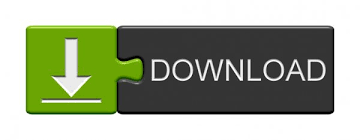
To get the first name from this list, use the following formula: =LEFT(A2,SEARCH(" ",A2)-1) Suppose you have the same data as shown below: Splitting Names that have a First Name and Last Name
How to split cells in excel update#
While the Text to Column feature gives a static result, the result that you get from using functions is dynamic and would automatically update when you change the original data. Split Cells in Excel Using Text FunctionsĮxcel Text functions are great when you want to slice and dice text strings. This means that if there are any changes in the original data, you’ll have to repeat the process to get updated results. The result you get from using the Text to Column feature is static.While this works well if you want to separate the first name and the last name, in the case of first, middle, and last name it will split it into three parts. Text to Column feature splits the content of the cells based on the delimiter.This will instantly split the cell’s text into two different columns. If you want to keep the original data intact, select another cell as the destination. The default destination is A2 and if you continue with this, it will replace the original data set. I will keep the data format as General as I have text data to split. Step 3 of 3 Text to Columns Wizard: In this step, you can specify the data format and where you want the result.You can see how your result would look like in the Data preview section of the dialog box. Step 2 of 3 Text to Columns Wizard: Select Space as the delimiter and deselect everything else.This would allow you to separate the first name and the last name based on a specified separator (space bar in this case). Step 1 of 3 of Text to Columns Wizard: Make sure Delimited is selected (it is the default selection).In the ‘Data Tools’ group, click on ‘Text to Columns’.Select the cells in which you have the text that you want to split (in this case A2:A7).Here are the steps to split these names into the first name and the last name: Let’s begin! Split Cells in Excel Using Text to Columnīelow I have a list of names of some of my favorite fictional characters and I want to split these names into separate cells.:
How to split cells in excel how to#
In this tutorial, you’ll learn how to split cells in Excel using the following techniques: Split Cells in Excel Using Text Functions.Split Cells in Excel Using Text to Column.I hope this was helpful! If you need more help cleaning your data to prepare it for a charting tool like Datawrapper, visit our article “How to prepare your data for analysis and charting in Excel & Google Sheets”. You can do so with the function ISBLANK(), combined with an IF function: =IF(ISBLANK(A1),"",LEFT(A1,3)). LEFT(), you’ll need to check for these empty cells first. Pro tip 4: If you have empty cells in your column and you want them to be empty after you used e.g. For example, =TEXT(A1, "dd-mmm-yyyy") will transform the date format 1st of November 2019 to a text cell with the content 0. Instead of MM/DD/YYYY, you can use any combination of these date codes and /, -, a space, etc. To do so, use the formula =TEXT(A1, "MM/DD/YYYY"). If you want to apply formulas like LEFT() to your dates, it helps to transform them to the text format first. Pro tip 3: You can also extract content with LEFT(), RIGHT() and MID() not just from text cells, but also from number and date cells. To combine the column US from your cell A1 and TX from B1 with a hyphen, use ampersands and write =A1&"-"&B1. Pro tip 2: Now that you learned to separate text, you can also bring it together again. This formula first removes the last bracket and then splits the remaining cell content on (. To separate the cell Datawrapper (Software) into the two cells Datawrapper and Software, you could use the formula =SPLIT(LEFT(A5,LEN(A5)-1),"(". So =LEFT(A1,LEN(A1)-2) extracts the entire text in a cell except the last two characters. For example, the formula =LEN() gives back the number of characters in a cell. Pro tip 1: You can combine formulas to extract characters at all sorts of crazy positions. To apply the changes to the cells below, drag down the blue square.=MID(B1,4,2) to extract the 2 characters following the 4th character in B1. =RIGHT(B1,8) to extract the last 8 characters of the cell B1. =LEFT(B1,2) to extract the first 2 characters of the cell B1. Sometimes you don’t have clear separator characters, but just want to extract the first or last characters of a cell.
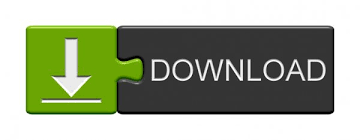

 0 kommentar(er)
0 kommentar(er)
